第八章 CanMV IDE初体验
在前面的章节中,已经介绍了如何编译CanMV固件、如何将CanMV固件烧录至Kendryte K210以及在Windows下搭建好了CanMV的开发环境,本章将简单介绍CanMV IDE的部分使用方法。
本章分为如下几个小节:
8.1 CanMV IDE简介
8.2 体验CanMV IDE
8.1 CanMV IDE简介
CanMV IDE是嘉楠科技针对CanMV的MicroPython语法应用开发推出的一款跨平台集成开发环境软件,主要用于编写在CanMV上运行的MicroPython代码。
CanMV IDE提供了基础的设备连接、MicroPython脚本编辑、运行MicroPython脚本程序等功能。在MicroPython脚本编辑上,CanMV IDE实现了MicroPython语法的关键字高亮、代码补全、代码对齐等功能,为用户开发MicroPython脚本程序提供了非常大的便捷。在运行MicroPython脚本程序上,CanMV IDE提供了一键式的脚本运行方式,并且在脚本程序运行时,能够实时显示摄像头采集的图像,并实时计算显示图像画面在各种色彩空间下的直方图,这些都能加速用户开发基于MicroPython语法的应用。
因为CanMV IDE为CanMV的MicroPython语法应用开发提供了开发过程中要使用到的绝大多数功能,因此搭建基于CanMV的MicroPython语法的开发环境也就是安装CanMV IDE。
CanMV IDE是与CanMV一样都是开源的项目,CanMV IDE的源代码在GitHub上开源。
8.2 体验CanMV IDE
CanMV IDE能够与运行CanMV固件的Kendryte K210通过串口进行连接,连接成功后,不仅能够一键运行已经编辑好的MicroPython脚本,还能够访问Kendryte K210的文件系统。
在CanMV IDE的主界面中,可通过点击左下角的“连接”按钮或快捷键Ctrl+E,打开设备连接窗口,如下图所示:

图8.2.1 设备连接窗口
在设备连接窗口中,需要正确选择CanMV IDE与Kendryte K210连接使用的COM端口号,然后点击“OK”按钮,便可进行设备连接。高级设置是用来配置连接模式的,只要能连接成功,便不用理会高级设置,若连接不成功,可更换高级设置中的连接模式,然后尝试重新连接。
设备连接成功后,“连接”按钮变为“断开连接”按钮,同时CanMV IDE主界面右下角会显示CanMV固件版本等信息,如下图所示:
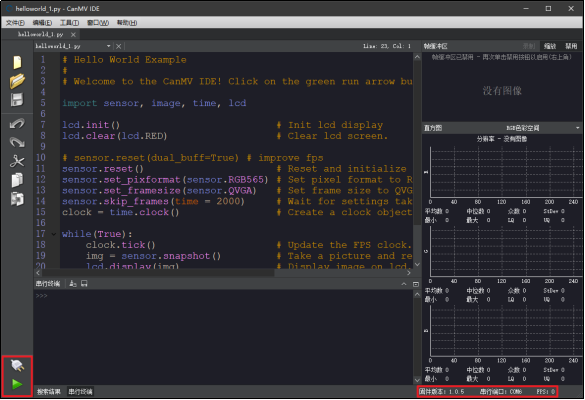
图8.2.2 设备连接成功
此时,可以点击CanMV IDE主界面左下角的“开始(运行脚本)”按钮或快捷键Ctrl+R运行CanMV IDE默认的“Hello World”例程。
CanMV IDE默认的“Hello World”例程被运行后,便可在CanMV IDE上直接观察到运行情况,如下图所示:
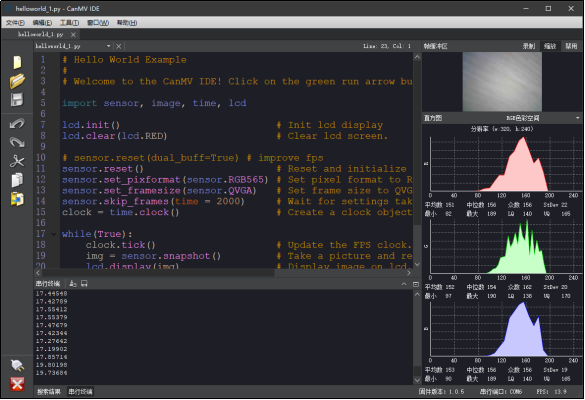
图8.2.3 观察脚本程序运行情况
如上图所示,在“帧缓冲区”窗口中实时显示了Kendryte K210通过摄像头采集到的画面,同时,“帧缓冲区”窗口还提供了“录制”、“缩放”和“禁用”三个按钮,这三个按钮的功能如下所示:
“录制”:将“帧缓冲区”窗口中的图像数据录制成视频,并保存到PC的文件系统中;
“缩放”:根据“帧缓冲区”窗口的大小,对“帧缓冲区”显示的图像画面进行缩放;
“禁用”:禁止在“帧缓冲区”窗口中显示图像数据(在大多数其概况下,这将有利于提高MicroPython脚本的运行速度)。
接下来是“直方图”窗口,在“直方图”窗口中可以查看“帧缓冲区”窗口中图像数据的在各个色彩空间下的直方图,CanMV IDE一共提供了四种色彩空间的直方图,分别为:RGB色彩空间、灰度色彩空间、LAB色彩空间和YUV色彩空间,如下图所示:
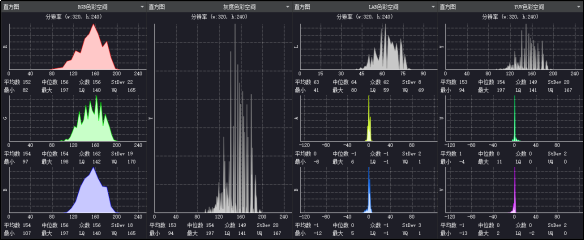
图8.2.4 “直方图”窗口中各个色彩空间下的直方图
在CanMV IDE的左下角有一个“串行终端”窗口,在脚本例程中调用“print()”等方法打印的数据,都将会在“串行终端”窗口中显示。值得注意的是,“串行终端”窗口只能显示接收到的数据,并不能通过“串行终端”窗口发送数据,若需要使用具有发送和接收的交互式串口终端,可以在CanMV IDE上方工具栏中依次找到“工具(T) à打开终端à新终端”。
CanMV IDE也可以访问Kendryte K210上的文件系统,在CanMV IDE上方工具栏中点击“工具”按钮,可以看到如下窗口:
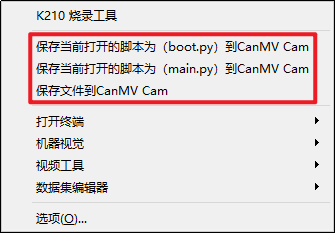
图8.2.5 工具窗口
上图中红框框出的便是CanMV IDE提供的用于访问Kendryte K210上文件系统的工具,它们的功能如下所示:
“保存当前打开的脚本为(boot.py)到CanMV Cam”:将当前CanMV IDE脚本编辑窗口中打开的脚本文件保存到Kendryte K210文件系统的根目录下,并重命名为“boot.py”。
“保存房前打开的脚本为(main.py)到CanMV Cam”:将当前CanMV IDE脚本编辑窗口中打开的脚本文件保存到Kendryte K210文件系统的根目录下,并重命名为“main.py”。
“保存文件到CanMV Cam”:选择PC文件系统中的文件,并将其保存到Kendryte K210文件系统中的指定位置。
对于文件系统、“boot.py”文件和“main.py”文件的说明如下:
文件系统:对于运行了CanMV固件的Kendryte K210,访问的文件系统主要为外扩的NOR Flash和TF卡。当未插入TF卡启动时,NOR Flash上的文件系统是便是CanMV访问的默认文件系统;当插入TF卡启动后,TF卡上的文件系统便是CanMV访问的默认文件系统。
“boot.py”文件:该脚本文件会在Kendryte K210上电运行CanMV固件后首先被运行,类似于初始化。
“main.py”文件:该脚本文件会在“boot.py”文件之后后被运行,类似于应用程序,因此仅需将“main.py”文件替换为自定义的脚本文件,便可以实现在Kendryte K210上电后自动运行某一程序。
以上便是CanMV IDE简单的使用介绍,当然,CanMV IDE的功能不止如此,有兴趣的读者,可以自行摸索一下,对于本章没有介绍到的功能,大部分也都会在后续的实验章节中陆续介绍。

 返回首页
返回首页
 回到顶部
回到顶部




评论